Wenn Sie nach diesem Streifzug durch TurboDB Studio daran gehen, Ihre eigenen Projekte aufzubauen, werden Sie gleich zu Beginn vor einer Aufgabe stehen, die bisher noch nicht angesprochen wurde. Sie müssen eine neue Tabelle erstellen mit den passenden Spalten für die von Ihnen zu verwaltenden Informationen. Nehmen wir also an, Sie hätten Ihr eigenes Projekt mit Datei/Neu/Projekt... schon erstellt und möchten nun eine Tabelle anlegen. Wir sprechen das am Beispiel einer Tabelle mit den Bestellungen des Händlers für das KFZ-Projekt durch.
Als erstes klicken Sie im Projektnavigator das Datenmodell mit der rechten Maustaste, wählen aus dem Kontextmenü Neu/Tabelle... und geben im Dateiauswahldialog Bestellung.dat als Dateiname für die neue Tabelle an. Anschließend erscheint der Tabellen Designer, in dem Sie den Aufbau der neuen Tabelle festlegen. Der Dialog umfasst zwei Bereiche: Der linke Bereich stellt eine Liste der Tabellenspalten dar, der rechte Bereich ist zum Ändern der Spalteneigenschaften da. Der Eigenschaften-Bereich besteht aus zwei Registerseiten, aber davon soll uns vorerst nur die Erste interessieren. Sie sehen am oberen Rand vier Schalter mit denen sie Spalten hinzufügen, entfernen und ihre Reihenfolge verschieben. Da die Liste links alle schon definierten Spalten der Tabelle enthält, ist sie momentan noch leer.
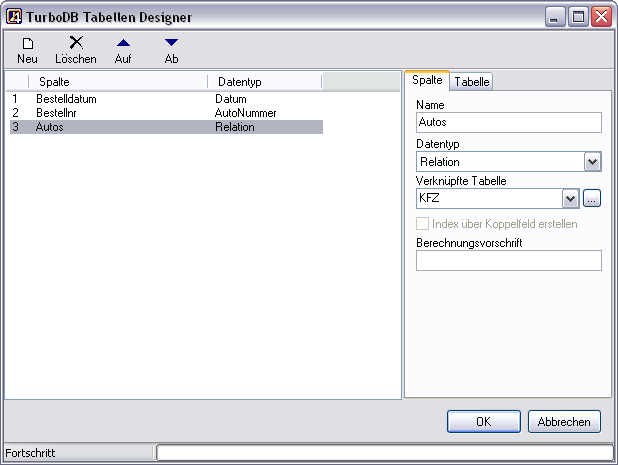
Im Tabellen Designer werden die Spalten der Tabelle definiert
Beginnen wir mit einer Spalte für das Bestelldatum. Klicken Sie auf den Schalter Neu. Eine neue Spalte wird der Liste hinzugefügt. Geben Sie rechts ins Feld Name den einen Namen für die Spalte ein (z.B. Bestelldatum) und selektieren Sie im Auswahlfeld darunter den Eintrag Datum.
Um eine Bestellnummer zu vergeben, greifen Sie am besten auf die automatische Nummerierung von TurboDB Studio zurück. Fügen Sie mit Neu der Liste eine neue Spalte vom Typ Auto-Nummer hinzu. Diese enthält dann für jeden Datensatz eine automatisch vergebene Nummer, die garantiert nicht doppelt auftaucht.
Nun gibt es noch die Möglichkeit, zu bestimmen, in welcher Form von einer verknüpften Tabelle aus auf die Bestellung verwiesen wird. Geben Sie hier Bestellnr ein. Die Option Eindeutig, mit der für dieses Feld nur eindeutige Einträge zulassen werden, ist damit natürlich hinfällig, da die Bestellnummer vom Typ Auto-Nummer und damit sowieso eindeutig ist. Man könnte aber auch auf die Idee kommen, die Auto-Nummer als Bestelldatum anzeigen zu lassen. Da jedoch an einem Tage hoffentlich mehrere Bestellungen eingehen, könnten diese dadurch nicht mehr eindeutig identifiziert werden. Würde man nun jedoch auf der Eindeutigkeit für das Feld Bestelldatum bestehen, könnte pro Tag nur eine Bestellung aufgenommen werden, was wohl ziemlich realitätsfremd ist.
Als nächstes geht es darum, die bestellten Autos mit der Bestellung zu verknüpfen. Ein Koppelfeld reicht hierzu nicht aus, weil ein Autohändler ja normalerweise mehrere Fahrzeuge eines Typs auf einmal bestellt. Dies ist ein Fall für das Relationsfeld. Es gleicht in seiner Funktionsweise dem Koppelfeld, nimmt aber beliebig viele angekoppelte Datensätze auf. Beim Hinzufügen der Spalte Fahrzeuge vom Typ Relation müssen Sie auch nicht mehr als Spaltenname und angekoppelte Tabelle angeben.
Damit wäre eine einfache Tabelle für Bestellungen entworfen. Bestätigen Sie mit OK, um sie zu erstellen. Nach dem Erstellen der Tabelle sollten Sie auch gleich noch ein Formular/mit allen Feldern... erzeugen. Dieses wird auch gleich im Entwurfsmodus geöffnet und diese Tatsache sollten Sie gleich dazu nutzen, das Relationsfeld mit der Eigenschaft Zeilen etwas höher zu machen (z.B. Zeilen: 5) und bei der Eigenschaft NachschlageSortierung den Wert KFZ.inr auszuwählen. Damit werden die Daten im ADL-Panel nach Modellbezeichnung sortiert.
Nun können Sie anfangen, Bestellungen einzugeben (Formular im Projektnavigator doppelklicken und dann Bearbeiten/Neue Datensätze eingeben wählen). Dabei werden die Einträge unter Fahrzeuge ganz ähnlich wie beim Koppelfeld unterstützt. Selektieren Sie das Relationsfeld und drücken Sie die [F4]-Taste. Daraufhin zeigt Ihnen VDP das ADL-Fenster für KFZ. Nun markieren Sie die gewünschten Einträge durch [Strg]+Klick oder durch Drücken der [F8]-Taste und übernehmen die markierten Datensätze mit Ok. Die markierten Datensätze werden in das Feld Fahrzeuge eingefügt.
Die andere Art der ADL-Eingabe funktioniert ebenfalls. Tippen Sie einfach die gewünschten Fahrzeuge untereinander in das Relationsfeld. Beim Bestätigen mit [Enter] haben Sie dann die Gelegenheit, selektierte Datensätze zu übernehmen oder Ihre Eingabe als Grundlage für einen Datensatz zu verwenden.
G |
Wie unter Windows allgemein üblich, verwendet TurboDB Studio die Tastenkombination [Strg]+[Enter] für den Zeilenvorschub innerhalb eines mehrzeiligen Eingabefeldes wie z.B. Fahrzeuge. Durch bloßes Drücken von [Enter] gelangen Sie ja in das nächste Datenfeld. |
C |
Bei der Eingabe in Datum-Felder wie z.B. Bestelldatum genügt ein [H] für Heute, um das aktuelle Datum einzutragen. Ebenso verstehen Zeit-Felder [J] für Jetzt. |
Nachdem Sie einige Zeit mit der neuen Tabelle gearbeitet haben, werden Sie evtl. feststellen, dass ihre Struktur noch nicht ganz optimal ist. Vielleicht haben Sie ein Datenfeld vergessen, oder ein anderes ist zu kurz geraten oder der Zahlenbereich ist zu klein oder, oder... Glücklicherweise ist das kein großes Problem. Starten Sie einfach noch einmal den Tabellendesigner und nehmen Sie die notwendigen Änderungen vor.
Der Tabellen Designer hat auf der rechten Seite noch eine weitere Registerseite mit der Überschrift Tabelle. Hier können Sie die Tabelle vor unberechtigtem Zugriff schützen, indem Sie ein Passwort und optional einen Verschlüsselungs-Code eingeben. Falls Sie schon ein Passwort vergeben haben, können Sie es dort auch ändern bzw. aufheben. Außerdem können Sie hier das Dateiformat der Tabellendateien festlegen. Die aktuelle Version ist Tabellenversion 3, was für neue Tabellen auch voreingestellt ist. Tabellenversion 2 entspricht dem Dateiformat des TurboDB Studio-Vorgängers Visual Data Publisher 3. DOS-kompatible Tabellen aus DOS-TDB 5.5 sowie WinTDB 1.0 bis VDP 2.0 haben Tabellenversion 1.0. Normalerweise sollten Sie hier die Voreinstellung belassen.
Bevor die Struktur der Tabelle wirklich modifiziert wird, erhalten Sie eine Liste der geplanten Änderungen. Die sollten Sie sich sehr genau ansehen. Sollten Sie nämlich im Struktureditor Spalten gelöscht haben, gehen die darin gespeicherten Informationen verloren. Achten Sie deshalb besonders auf Einträge der Form Feldname gelöscht. Dieser Fall tritt auch dann auf, wenn Sie eine Spalte löschen und dann eine gleichnamige Spalte mit einem unvereinbaren Datentyp einfügen. Etwas weniger gefährlich ist es, wenn Sie die Länge einer alphanumerischen Spalte herabsetzen. Zu lange Einträge werden beim Anpassen abgeschnitten. Wenn die aufgelisteten Änderungen Ihrer Absicht entsprechen, bestätigen Sie sie mit Ok und die Restrukturierung der Tabelle beginnt. Wenn schon sehr viele Datensätze eingetragen sind, ist das eventuell eine langwierige Operation, über deren Fortschreiten Sie durch einen Fortschrittsbalken informiert werden.