Zunächst aber sollten Sie sich die bestehende Tabelle einmal näher ansehen. Selektieren Sie diese im Projektfenster und drücken Sie den Knopf Ausführen. Das lokale Menü (Kontextmenü) öffnen Sie mit der rechten Maustaste, solange sich die Maus über dem Projektfenster befindet. Die schnellste Variante jedoch stellt ein Doppelklick mit der linken Maustaste auf die selektierte Tabelle dar. Für welche Methode Sie sich auch entscheiden: in jedem Falle öffnet sich nun das Tabellenfenster.
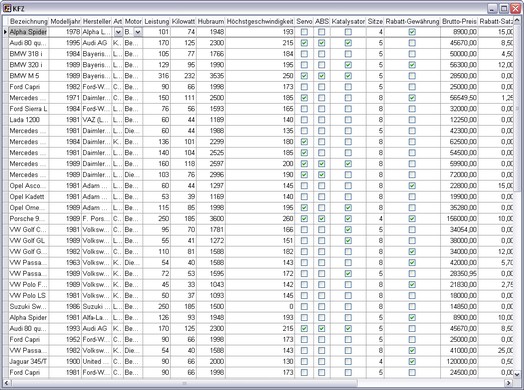
Im Tabellenfenster sehen Sie den Inhalt Ihrer Datentabelle.
Die oberste Zeile enthält die Namen der Spalten (auch Datenfelder genannt) und dann folgen die Beschreibungen der Fahrzeuge, immer eine pro Zeile. In der Tabellensicht ist immer genau ein Datensatz selektiert. Sie erkennen Ihn an dem gestrichelten Rahmen um die Zeile und dem nach rechts deutenden Pfeil in der Markierungsleiste auf der linken Seite. Den Pfeil können Sie mit den Pfeiltasten oder der [Bild auf] und [Bild ab]-Taste verschieben und so jeden Datensatz auswählen. Auch die Pfeil-Schalter in der Schalter-Leiste und der Rollbalken am rechten Fensterrand dienen zu diesem Zweck. Natürlich reicht auch ein Mausklick auf die entsprechende Zeile. Mit den mit ![]() und
und ![]() gekennzeichneten Schaltern gelangen Sie zum ersten und zum letzten Datensatz der Tabelle.
gekennzeichneten Schaltern gelangen Sie zum ersten und zum letzten Datensatz der Tabelle.
Eine Spalte der selektierten Zeile enthält die Einfügemarke. Diese können Sie frei innerhalb der Tabelle bewegen. Mit der [Tab]-Taste rückt man die Einfügemarke eine Spalte nach rechts und mit der Kombination [Umschalt]+[Tab] eine Position nach links. Befindet sie sich vor einer solchen Aktion bereits am Anfang bzw. Ende einer Zeile, so gelangt man damit in die letzte Spalte bzw. erste Spalte.
In der Statuszeile am unteren Rand des Rahmenfensters sehen Sie fünf Felder:
Das kleinste befindet sich ganz links und enthält einen Stern, wenn der aktuelle Datensatz markiert ist. Dies erreichen Sie durch [Strg]+Klick auf den Datensatz, die Taste [F8] oder den Menüpunkt Suchen/Markierung umschalten. Das zweite Feld der Statuszeile zeigt die Nummer des Datensatzes bezogen auf die angezeigten Datensätze an. Diese Nummer ist abhängig von der Datenselektion und der Sortierung der angezeigten Datensätze. Im dritten Feld wird die Nummer des aktuellen Datensatzes bezogen auf die Reihenfolge in der Tabelle angezeigt. Diese Nummer ist unabhängig von der Anzahl der angezeigten Datensätze und ihrer Sortierung. Das vierte Feld zeigt, wieviele Datensätze aus der Tabelle angezeigt werden können. Diese Zahl ändert sich entsprechend einer eingestellten Datenselektion, was im fünften Feld der Statuszeile durch die Angabe Alle bzw. Auswahl verdeutlicht wird.
![]()
Die Statuszeile des Tabellenfensters zeigt verschiedene Informationen zum aktuellen Datensatz und der angezeigten Datenmenge
Weil die Tabelle breiter als das Fenster ist, müssen Sie sie mit dem unteren Rollbalken hin- und herschieben, damit Sie alle Einträge sehen können. Auch mit der schon erwähnten Tabulatortaste können Sie durch den gesamten Tabelleninhalt rollen.
Der anfängliche Aufbau der Tabellensicht entspricht genau der Struktur der Datentabelle. Die Überschriften lauten genauso wie die Bezeichnungen der Datenfelder und die Spalten stimmen auch in Reihenfolge und Breite mit den Tabellenfeldern überein. Wenn Ihnen die Breitenverhältnisse der Spalten nicht zusagen, können Sie die Trennlinien mit der Maus verschieben. Zeigen Sie mit dem Mauszeiger auf eine solche Linie zwischen den Spaltenbeschreibungen der Tabelle. Der Mauszeiger verwandelt sich in das Symbol zum Verschieben der Linie. Drücken Sie nun die linke Maustaste und ziehen Sie die Linie an die gewünschte Stelle. Alternativ können Sie auch einen Doppelklick auf die Trennlinie zwischen den Spalten ausführen, dann wird die Breite automatisch am längsten Feldinhalt ausgerichtet.
Auf eine ähnliche Art können Sie übrigens auch die Reihenfolge der Spalten ändern: Sie brauchen dazu nur die Spalte an die gewünschte Position zu ziehen. Dabei wird die Reihenfolge Daten der zugehörigen Tabellenspalten natürlich nicht geändert. Manipulationen an der Tabellensicht ändern immer nur die Darstellung.
Zum Ändern einer Überschrift oder dem Inhalt einer Spalte finden Sie im Menü Ansicht den Menüpunkt Format. Damit aktivieren Sie das Dialogfenster für das Tabellenformat, in dem Sie alle Angaben einstellen können. In der linken Liste finden Sie alle angezeigten Spalten. Die aktuelle Spalte ist selektiert. Auf der rechten Seite finden Sie eine Liste aller Einstellungen, die Sie ändern können.
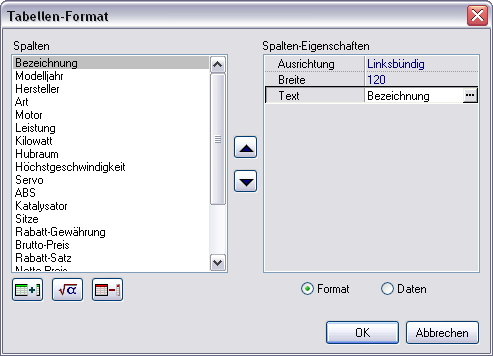
Im Tabellen-Format Dialog können Sie die Darstellung der Daten im Tabellenfenster ändern
Im Dialogfeld für das Tabellenformat können Sie auch Spalten entfernen und hinzufügen. Mit dem Schalter ![]() wird eine Liste aller in der Datentabelle vorhandenen Spalten angezeigt. Markierten Sie die Spalten die hinzugefügt werden sollen (Mehrfachauswahl mit [Strg]+Klick). Mit dem Schalter
wird eine Liste aller in der Datentabelle vorhandenen Spalten angezeigt. Markierten Sie die Spalten die hinzugefügt werden sollen (Mehrfachauswahl mit [Strg]+Klick). Mit dem Schalter ![]() wird die in der Liste markierte Spalte entfernt und somit nicht mehr angezeigt. Mit dem Schalter
wird die in der Liste markierte Spalte entfernt und somit nicht mehr angezeigt. Mit dem Schalter ![]() können Sie auch Formeln zur Berechnung von Spalten eingeben. Fügen Sie dazu mit dem Schalter eine Spalte hinzu, und wechseln Sie dann bei Optionsfeld unter der rechten Liste auf die Option Daten. Hier können Sie die Berechnungsvorschrift bei Formel eintragen.
können Sie auch Formeln zur Berechnung von Spalten eingeben. Fügen Sie dazu mit dem Schalter eine Spalte hinzu, und wechseln Sie dann bei Optionsfeld unter der rechten Liste auf die Option Daten. Hier können Sie die Berechnungsvorschrift bei Formel eintragen.
Sämtliche Änderungen können mit dem Menüpunkt Ansicht/Standard-Format wieder auf die Vorgabewerte zurückgesetzt werden.
Lassen Sie uns die Überschrift der Spalte Leistung in PS ändern. Klicken Sie dazu das Tabellenfenster an und wählen Sie anschließend den Menüpunkt Ansicht/Format.... Klicken Sie im Dialogfenster in der linken Liste die Spalte Leistung an und tragen Sie im Feld Text auf der rechten Seite PS ein. Nun könnten Sie noch die Spaltenbreite eingeben und bei Spalten mit Fließkommazahlen die Anzahl der Dezimalstellen angeben. Bestätigen Sie mit Ok und Ihre Änderungen werden durchgeführt.
Lassen Sie uns jetzt einen neuen Datensatz an die Tabelle anhängen. Dazu schalten Sie mit Bearbeiten/Neue Datensätze eingeben in den Neueingabe-Modus um. Ein Blick auf die Schalterleiste zeigt, dass der Schalter für die Neueingabe (eine stilisierte Tabelle mit 'Anhängsel') nun ebenfalls arretiert ist. Sie hätten auch mit diesem Schalter die Neueingabe aktivieren können.
Am Ende der Tabelle wird dabei eine neue Zeile mit leeren Spalten angefügt. Dort können Sie nun Ihre neuen Informationen eintragen.
Klicken Sie zum Ausprobieren einmal in die Spalte Bezeichnung und geben Sie eine Fahrzeugbezeichnung ein, z.B. Audi A6. Bestätigen Sie die Eingabe mit der [Enter]-Taste. Daraufhin wechselt der Kursor zur Spalte Modelljahr. Hier können Sie das gewünschte Jahr eintippen, z.B. 2005. Wenn Ihre Eingabe keine Zahl darstellt, erhalten Sie einen Hinweis.
Tragen Sie nun noch den Hersteller Audi AG ein und bestätigen Sie auch dieses wieder mit [Enter]. Wenn Sie in der Spalte Art etwas eintippen, so klappt eine Liste nach unten. Das liegt daran, dass hier nur ein Wert aus dieser Liste eingetragen werden kann. Diese Werteliste sehen Sie auch, wenn Sie mit der Maus auf den Knopf ![]() klicken. Wählen Sie nun eine der möglichen Werte aus und bestätigen Sie. Die Spalten Leistung, Kilowatt, Hubraum und Höchstgeschwindigkeit erwarten nun wieder Zahlenwerte als Eingabe.
klicken. Wählen Sie nun eine der möglichen Werte aus und bestätigen Sie. Die Spalten Leistung, Kilowatt, Hubraum und Höchstgeschwindigkeit erwarten nun wieder Zahlenwerte als Eingabe.
Bei den Spalten Servo, Abs und Katalysator taucht ein Markierungsfeld für Ja/Nein-Werte auf. Hier kann man nur zwischen ![]() für Ja oder
für Ja oder ![]() für Nein wählen.
für Nein wählen.
In den verbleibenden Spalten begegnet uns nichts Neues mehr. Aber sicherlich fällt Ihnen auf, dass Laufende_Nummer bereits einen Wert enthält. Diesen können Sie auch nicht verändern, da er von TurboDB Studio für interne Zwecke benötigt wird, wie Sie in einem der späteren Kapitel noch sehen werden.
Um die Neueingabe zu beenden, lösen Sie am besten den Knopf in der Schalterleiste aus seiner Arretierung.
Sollten Sie nun bemerken, dass Sie sich in irgendeiner Spalte vertippt haben, so besteht die Möglichkeit den betreffenden Datensatz zu ändern. Dazu schalten Sie den Editiermodus ein, indem Sie Bearbeiten/Datensätze ändern wählen, die Abkürzungstasten [Strg]+[E] drücken oder den entsprechenden Schalter der Schalterleiste anklicken. Das weitere Vorgehen ist identisch mit dem bei der Dateneingabe. Wenn Sie beim Editieren bemerken, dass Sie sich geirrt haben, können Sie mit Bearbeiten/Rückgängig den ursprünglichen Zustand des Satzes wiederherstellen. Der Editiermodus wird verlassen, wenn Sie den entsprechenden Schalter aus der Arretierung lösen.